
For a full list of features of the Zotero Connector add on see https://www.zotero.org/support/adding_items_to_zotero
 ) at the top of the center column of the Zotero pane, type or paste in the identifier, and press Enter/Return.
) at the top of the center column of the Zotero pane, type or paste in the identifier, and press Enter/Return.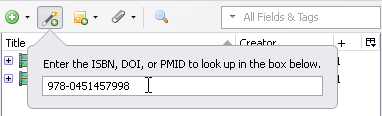
You can import and migrate your existing library and reference list from other Citation Managers such as Mendeley and Refworks.
To migrate your existing Refworks account to Zotero:
To migrate and import your data from Mendeley to Zotero follow these instructions to choose the correct version of Mendeley.
Elihu Burritt Library
Central Connecticut State University, 1615 Stanley Street,
New Britain, CT 06050 - Map
CCSU Home | Central Pipeline | CentralSearch / Catalog | Sign In to CentralSearch | Search Library Website